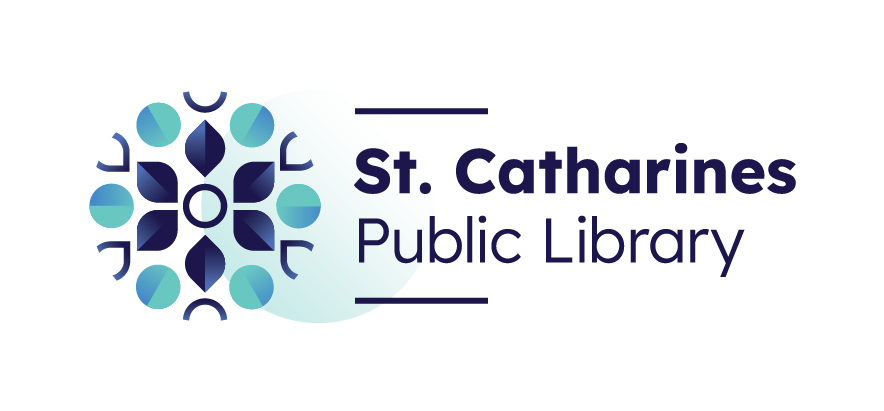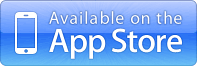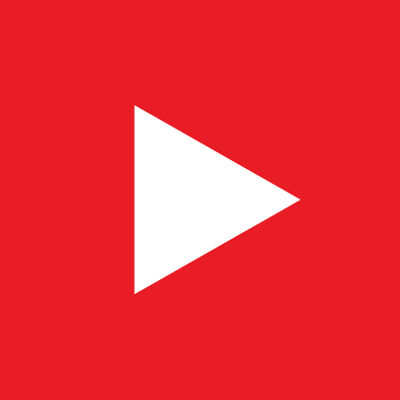FAQs
Getting started with Ancestry Library Edition
Ancestry Library Edition is a genealogical collection with over 30,000 databases and billions of indexed names which cover the United States, the United Kingdom, Canada, Europe, and Australia. Their information comes from sources such as census, vital, church, court, and immigration records as well as family histories, directories, photos, and maps. Ancestry Library Edition can only be used in the library and cannot be accessed from home.*
Ancestry Library Edition is a read-only database. While it has powerful search engines that help you pinpoint genealogical records, you’ll need a personal Ancestry.com subscription to create and edit family trees, message or collaborate with other Ancestry.com users, or access One World Tree.
* St. Catharines Public Library cardholders can access Ancestry Library Edition remotely until the end of September 2021. Under normal circumstances, this database is only accessible inside your library location.
What can I do with Ancestry Library Edition?
- Genealogical research
- Access billions of historical documents, millions of historical photos, local narratives, oral histories, indexes and other resources in over 30,000 databases that span from the 1500s to the 2000s.
- Search through world government and public records, such as census, birth, marriage and death, immigration, military, plus common published sources like city directories.
What do I need to access Ancestry Library Edition?
- You can access Ancestry Library Edition from any computer at all St. Catharines Public Library locations. All computer terminals will allow you to print, save, and email files from the database. Ancestry cannot be accessed from home.
- Note: because of the pandemic, cardholders can access Ancestry Library Edition remotely until the end of June, 2021. A library card and pin number is required to log in.
How do I find Ancestry Library Edition?
- On one of our public access computers, click on Electronic Resources. Then click on the Genealogy and Local History link. Click on Ancestry Library Edition.
- Visit https://www.myscpl.ca/online-resources/genealogy and click on Ancestry Library Edition
- If you are not inside a SCPL location, you will need to enter your Library Card number and PIN for a limited time only.
How do I do a basic search on Ancestry Library Edition?
To search Ancestry Library, click the Search tab at the top of the page to see a list of record categories. To search all types of records, click All Categories.
Search across all source types in all collections by entering first and last names in conjunction with other optional fields
- Enter a name into the First & Middle Name box. To search for an exact name, click the Exact link and select Sounds Like, Similar, or Initials.
- The Sounds Like option tries to match speech patterns, like the name Shawn with Sean.
- The Similar option tries to match spelling patterns, like the name Elizabeth and Elisabeth.
- The Initials option allows initials to be found for all names, like H. John
- Enter a name into the Last Name box. To search for an exact surname, click the Exact link and select Sounds Like, Similar, or Soundex.
- The Sounds Like option tries to match speech patterns using various algorithms.
- The Similar option tries to match spelling variations like Smith and Smyth.
- Soundex is an algorithm that generates alternate spellings of a surname.
- Enter a place or location. Possible matches will populate in real time. Either enter the location manually or click an option to autofill the box. Click Exact to include surrounding counties and states.
- Enter an approximate birth year, or click on the calculator to help you make an educated guess if you’re not sure when they were born.
For any additional details, such as gender or nationality, click the Show More Options. Once you’ve entered all the information, click Search. On the results page, use the search filters in the left sidebar to narrow down your results.
Hover your arrow over one of the results and a Preview lightbox will appear. It allows you to see some of the pertinent information of that record before you commit yourself to entering the link. It also gives you the option of viewing the details or viewing the actual image of the record if there is one.
To save a document, click the Send Document button. A pop-up will appear. Enter and confirm the email address and then click the Send Email button. Ancestry will send you a link to a Discovery Page where you can view and download your finds.
How do I do a Card Catalogue search?
To start a Card Catalogue search, click the Search tab and select the Card Catalogue category. All databases in Ancestry Library Edition are listed in the card catalogue and are available to search individually or as groups. There are filters available to help narrow a search including Collection, Date, Languages and Location. To start a search, click the collection link.
What are some general search tips?
- Begin with a broad search. Start with a name and birth date or death date and narrow the search by clicking edit search
- Add more details. Use a spouse’s name, members of the immediate family, military service or occupation. Continue adding and subtracting information until the correct records are discovered.
- Be flexible. There are endless possibilities for errors when searching for names – nicknames, middle names, different spelling or incorrect interpretation by the digitzer. Use the search filters to find names that sound similar or even just initials.
- Use wildcard symbols to find spelling variations. Use ? to create spelling variations for one letter in a name like Lind?n to get Linden, Lindon, Lindyn etc. Use * to create spelling variations in more than one letter after the 3rd letter in the name so that Lind* could be Lindsen, Lindfield etc.
- Make sure the information is accurate. Ancestry’s system for connecting records is not perfect, so always scrutinize the records to see if they are related and although family trees can be very useful when making connections, be sure to verify the records, sources, and connections to make sure they are legitimate. Try to select records that have their records sources cited.
What are Public Member Trees?
This database contains family trees submitted to Ancestry by users who have indicated that their tree can be viewed by all Ancestry users. These trees can change over time as users modify data in their trees. One advantage to searching family trees is that a lot of the work connecting ancestors have already been done by other people. PLEASE NOTE: this feature is read-only for users of Ancestry Library Edition as Family Tree Maker software will not link to Ancestry Library Edition.
How do you use Public Member Trees?
To search public member trees on Ancestry Library, click the Public Member Trees link under Quick Links on the homepage. Enter specific information for a member of the family tree you’re searching for, and when finished, click the Search button. When you’ve found what you’re looking for, click the link for that family tree.
Once on a family member’s profile page, click the green Family Tree button in the upper left-hand corner. Once the family tree opens, click and drag your mouse to navigate the tree. To view a relative’s record, click a tile. To search, click Tree Search.
Can I create my own family tree?
Ancestry Library’s Family Tree creation service is unavailable through the Library Edition, but that does not mean you cannot compose a family tree. There are several online sites that allow for the creation of free family trees, and can be used to manually track the names and information you find on Ancestry Library. Some great sites for this include Family Search and FamilyTree.com. For a completely manual tree, chart creators like Draw.io allow users to create flowcharts that can easily be used as family trees.
What features are available through Ancestry Library Edition?
With Ancestry Library Edition, you will be able to look at world government and public records, such as census, birth, marriage and death, immigration, military, plus published sources like city directories. You'll also be able to save digitized record files to your home computer/device and view public family trees created by Ancestry.com members.
What features are not available through Ancestry Library Edition?
- DNA results
- Creating your own digital family tree
- Contacting other members of Ancestry.com
- Hints
- Posting on message boards (but you can still see other's posts)
- Historical Newspaper Collection
- Family and Local History Collection
- Obituary Collection
- Filby’s Passenger and Immigration Lists Index
- Biography & Genealogy Master Index
- Freedman’s Bank Records
What if I need more help?
For general genealogical research questions, This email address is being protected from spambots. You need JavaScript enabled to view it. our Special Collections department or check out Ancestry.com’s YouTube channel.
Ancestry Library Edition and Your Privacy
Ancestry Library Edition is a commercial service whose policies concerning privacy and user information differ from that of the St. Catharines Public Library. For more information, please read Ancestry Library Edition’s Privacy Policy and Terms and Conditions.
Getting started with LinkedIn Learning
LinkedIn Learning (formerly Lynda.com) is an online educational platform that helps you discover and develop business, technology-related, and creative skills through expert-led course videos and podcasts.
Stay up to date on technology, business, creative and life skills by accessing 16,000+ online courses and tutorials.
If you previously had a Lynda.com account, your history will migrate to the new platform.
What can I do with LinkedIn Learning for Library?
- Learn in-demand skills from real-world industry experts
- Learn at your own pace
- Select courses relevant to your current role as well as pursue other passions
What do I need to access LinkedIn Learning?
- SCPL Library card (Don't have one? Get one here.)
- Account PIN
- Device with internet connection and up-to-date internet browser (Edge, Firefox, Chrome, etc.)
How do I access LinkedIn Learning on my computer?
- Go to https://www.myscpl.ca/online-resources/jobs and select LinkedIn Learning for Library
- Enter your Library Card number and PIN.
- Select Create a Profile. You will need to re-enter your Library Card and PIN.
How do I access LinkedIn Learning on the mobile app?
- You can access the LinkedIn Learning app on iOS 12.0 or later and Android 5.0 and up.
- Download the app, click on Sign in, select Sign in with your library card, enter https://www.linkedin.com/learning-login/go/myscpl as your library ID, follow the prompts to enter your Library Card and PIN.
What is the LinkedIn Learning App library ID for St. Catharines Public Library?
Our library’s ID on the LinkedIn Learning app is myscpl
Will I need a LinkedIn account to access LinkedIn Learning?
No, users will only need their SCPL library card number and PIN to access LinkedIn Learning.
Can I connect with my personal LinkedIn account?
No, the library version of LinkedIn Learning cannot connect with a personal LinkedIn accounts.
How can I share my completed certifications on my personal LinkedIn account?
Although you cannot directly connect to your personal LinkedIn account, you still have the option to download the certificate from LinkedIn Learning for Library as a .pdf and then upload it to your personal LinkedIn account in the “Featured” category near the top of your profile.
Please note that due to privacy concerns, names will not be included on the certificates of completion from LinkedIn Learning for Library.
Does anything appear on my LinkedIn profile when I start or complete a course?
No, nothing will appear on your profile unless you proactively share an update on it.
What kind of data will the library see about my learning activity?
Protecting user privacy is of the utmost importance, and this continues to be honoured with LinkedIn Learning for Libraries. Users will only be required to login with their library card number and PIN and will not be identified in any other way.
How can I get more help?
Please This email address is being protected from spambots. You need JavaScript enabled to view it. the library or check out the LinkedIn Learning’s support pages.
LinkedIn Learning for Library and Your Privacy
LinkedIn Learning is a commercial service whose policies concerning privacy and user information differ from that of the St. Catharines Public Library. For more information, please read LinkedIn Learning’s Privacy Policy and User Agreement.
Getting Started with Mango Languages
Welcome to Mango Languages! You can choose courses in over 70 different languages with this online language learning system. You can learn languages like Spanish, French, Japanese, Polish, German, Mandarin, or Cantonese Chinese, Greek, Italian, Russian, and more. Great for vacationers and ESL students! It’s all FREE with your St. Catharines Library Card.
What Can I Do with Mango Languages?
- Choose courses in over 70 different languages
- Learn English from 20 native languages.
- Create an account and track your progress or use it with guest access.
- Gain practical knowledge of the vocabulary through real life situations and conversations
- Have access to basic and in-depth courses
What You Need
To Create Your Mango Languages Account, Follow These Steps:
- Visit https://www.myscpl.ca/online-resources/language and click on Mango Languages
- If you are not inside a SCPL location, you will need to enter your Library Card number and PIN.
- Create an account with your email and a password. They will ask you to consent to their data collection policy.
- Browse or search for the language you wish to learn.
To Use Mango Languages on a Smartphone or Tablet, Follow These Steps:
- You will need to log in to Mango through your web browser first and create an account.
- Download the app for iOS 9.0 and later, Android 4.4 and up.
- Select Already have a profile? Log In at the bottom of the screen.
- Enter your email and password that you created while using the web browser.
Mango Languages and Your Privacy
Mango Languages is a commercial service whose policies concerning privacy and user information differ from that of the St. Catharines Public Library. For more information, please read Mango Languages' Privacy Policy and Terms and Conditions.
Frequently Asked Questions
What services does Mango Languages offer?
- Mango uses real-life situations and actual conversations to more effectively teach a new language.
- The lessons are arranged so that learners can move at their own pace.
- Lessons are broken down into Main Units and Chapters, with each lesson having goals and concepts that build on those that came before it.
- You will learn the individual words and phrases and how they’re used in practical situations and conversations.
Who can use Mango Languages?
Mango offers products for all ages. Mango courses are effective for just about anyone who is old enough to read!
Can I download lessons?
With the free Mango Languages mobile app, you can download lessons to study later when you don't have an internet connection. On the course menu screen, tap a numbered circle with the download symbol on it to download a single lesson. You can also download all of the lessons in a chapter at once by selecting the Download All option.
What languages are available through Mango Languages?
To see the complete list of languages, please click here
How can I get help with Mango Languages?
- For more help, visit the Mango Languages's Help Page.
- Contact or speak to a staff member at the Library
Getting Started with Tumblebooks
Tumblebooks are animated, talking picture books, videos and quizzes for children in grades Pre-K until Grade 6 that can be viewed on a computer, tablet or smartphone.
What You Need
A valid St. Catharines Public Library card.
Using Tumblebooks on a Computer
- An internet connection to stream the content
Using Tumblebooks on a Smartphone or Tablet
- The Tumblebooks app for iOS or Android for smartphone or tablet use
- A wireless connection to download or stream the content*
* Using wireless internet cellular data is not recommended as streaming/downloading multimedia content can consume a lot of bandwidth. Wireless internet access is available at the St Catharines Public Library.
What Kind of Content Does Tumblebooks Have?
- Animated picture books
- Read along chapter books
- Videos from National Geographic
- Graphic Novels
- Quizzes, puzzles and games to promote literacy and language learning
Tumblebooks and Your Privacy
You are not required to create an account to access Tumblebooks. Tumblebooks is a third-party service that is governed by its own privacy policy and practices. We advise that you consult Tumblebooks's Terms of Use and Privacy Policy before starting to use this service. The library will only provide Tumblebooks with information to verify that you are eligible to borrow.
Frequently Asked Questions
How many items may I read/view from Tumblebooks?
- There is no limit
Can Tumblebooks be read/viewed offline?
- No. Tumblebooks content is streamed, not downloaded, which means that you require an internet connection in order to access the content.
Do I have to return the titles when I’m done?
- No.
Are there books available in other languages?
Yes! In addition to English titles, there are titles available in French and Spanish. In addition, the Tumblebooks website can be read in French and Spanish.
How do I access Tumblebooks on a tablet or smartphone?
- Click on the cover of the title you wish to read/view
- Click on the cover of that title again or click on “Read Online”
How do I access Tumblebooks on a tablet or smartphone?
- Download the Tumblebooks app for your device
- Tap on the Library tab
- Enter your Country, State (Province), Library and library card number.
- Tap on the cover of the title you wish to read/view.
How can I get help with Tumblebooks?
- Contact Tumblebook Help
- Contact or speak to a staff member at the Library
Getting Started with Kanopy
Welcome to Kanopy! You can access over 30,000 high-quality films and documentaries from art-house classics to world cinema from producers such as The Great Courses, PBS, the Criterion Channel, and many more, FREE with your St. Catharines Library Card.
What You Need
- A valid St. Catharines Public Library card.
- Email address and unique password to create your Kanopy account
- Tablet, smartphone, computer, or TV with streaming capabilities
- Kanopy app or an updated browser software (e.g. Chrome, Firefox, IE, Safari, etc.)
- A wireless connection to download or stream the content*
*Using wireless internet cellular data is not recommended as streaming/downloading multimedia content can consume a lot of bandwidth. Wireless internet access is available at the St Catharines Public Library.
What Kind of Content Does Kanopy Have?
Kanopy is a digital media service that provides access to streaming film content to library customers. Film content is primarily international and independent films as well as educational and documentary films. Several films seen at film festivals (including the Toronto International Film Festival) are also offered through this service.
To Create Your Kanopy account, Follow These Steps:
- Go the Library's Kanopy website, https://stcatharines.kanopy.com/
- Click on the orange ADD LIBRARY CARD button, then enter your 14-digit library card number and PIN.
- Create an account using one of the following three methods: Facebook, Google, or email address. If you already have an account, click on the orange LOG IN button and enter your information.
- NOTE: If you use Facebook or Google to login in, you will not be able to use Kanopy's "Forgot Password?" tool to retrieve a forgotten password in the future.
If you have registered with an email address and password, go to your Inbox to verify your email address. Go back to Kanopy and add your 14-digit library card number and PIN.
You’re done! Start using Kanopy – you have 30 tickets to use every month.
Kanopy and Your Privacy
In order to access Kanopy you will be required to create a Kanopy account. Kanopy is a third-party service that is governed by its own privacy policy and practices. We advise that you consult Kanopy’s Privacy Policy and Terms of Service before agreeing to use this service. When you register for an account, the library will only provide Kanopy with information to verify that you are eligible to use this service.
Frequently Asked Questions
How many titles can I play?
- 30 tickets per month.
What is the loan period?
- The running time of a title impacts the number of tickets required to watch the video and the amount of time you have to watch the video. Titles may require up to 5 tickets.
Can I download videos?
- No. At this time, videos can only be streamed online.
What if I use all available play credits?
- If you use all available tickets for the month, you will not be able to play any videos until the 1st of the next month (at midnight) when your tickets reset. Unused tickets will not roll over into the next month. Additional tickets are not available for purchase at this time.
What is a K-Series?
- Kanopy offers hundreds of K-Series, which are sequential series like the Great Courses.
- The Great Courses are a series of post-secondary level educational videos instructed by professors, subject matter experts, and industry leading professionals.
- You will have access to 2 K-Series selections each month. A single series includes all of the videos in the series. K-Series selections are in addition to the 10 play credits you receive each month.
What is Kanopy Kids?
- Kanopy Kids is a curated collection of children's movies, television series, and shorts. Accessing Kanopy Kids does not use any of your monthly play credits. You and your family can enjoy unlimited plays. Parents can also choose to implement parental controls to enable children to stay within the dedicated Kanopy Kids area for age-appropriate content. Click here to find out more.
Is there a Kanopy app?
- Yes. There is both an iOS app and Android app available in their respective app stores.
Can I use Chromecast or Apple TV to access Kanopy?
- Yes. Visit the Kanopy help pages for detailed instructions on how to use Chromecast, Apple TV, and other methods to access Kanopy.
What are some of the accessibility features?
- All films come with ADA-compliant captions and transcripts and are compatible with screen reader programs, such as JAWS.
How often does Kanopy add new content?
- Kanopy adds new content daily and films are only removed twice a year.
Can I suggest titles to be added to Kanopy?
- Yes. Because Kanopy provides the entire catalog of titles, please contact Kanopy directly to suggest titles. The Library cannot accommodate these requests.
If there is a problem with a video, where can I get help?
- Start with the help topics at Kanopy. If you need further assistance, send a message to Kanopy. For the quickest response, be sure to include as many helpful details as possible in your message.
I didn't receive the verification email address
- Sometimes these messages are filtered to your Spam or Junk Mail folders. Be sure to check these folders and allow This email address is being protected from spambots. You need JavaScript enabled to view it. to send messages to your Inbox.
For an online tutorial featuring Kanopy, please click here.
St. Catharines Public Library card holders can download the free hoopla digital mobile app on their Android or iOS device or visit hoopladigital.com to begin enjoying thousands of titles – from major Hollywood studios, record companies and publishers – available to borrow for instant streaming or temporary downloading to their smartphones, tablets and computers.
hoopla digital has a simple sign-up and attractive, easy-to-use interface, so it’s easy to get to your listening and viewing experience. There’s also no waiting to borrow popular movies, TV shows, albums or audiobooks. And hoopla digital’s automatic return feature eliminates late fees.
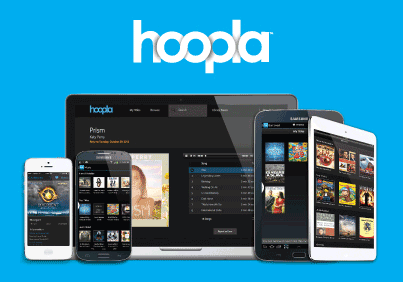
How does hoopla work?
Once you have downloaded the app to your device(s) and/or visited the hoopla digital website you will be prompted to enter your email address, a password, your library card number, and your library card PIN number. The system will validate that you are in good standing with the library, so that you may begin to browse, borrow, and enjoy the content for free.
Come see what all the hoopla’s about:
- Once you borrow a title on one device it is automatically available via all devices with the hoopla digital app and via your PC web browsers (IE 8+, Firefox 12+, Safari 5+, Chrome 19+).
- Within the hoopla app, you can access the St. Catharines Public Library news via our news feed; this will help you stay aware of what’s going on at our branches.
- When using hoopla you will be able to begin streaming the content immediately. You can also download content to view at a later date (in case you won’t have Wi-Fi on that camping trip).
- You will be allowed to borrow eight (8) titles each calendar month:
- Video lends for 48-72 hours
- Music lends for 7 days
- Audiobooks lend for 21 days
- You are able to access (view/listen to) borrowed content as often as you want during the checkout period and you can return any borrowed title whenever you want.
How do I get to hoopla?
Just go to the hoopla digital website or download the mobile app on your Android or IOS device, log in using your St. Catharines Public Library barcode number and PIN (last 4 digits of your phone number)...you'll be browsing and streaming media in seconds!
Frequently Asked Questions
A hoopla FAQ can be found here
Get the App for your iPhone and Android-based Smart Phone
Welcome to cloudLibrary
St. Catharines Public Library offers thousands of popular eBooks through the cloudLibrary digital lending platform. Offered at no cost to customers, all that’s needed to get started is a valid library card.
Discover new content, borrow all your favourites and save future reads with the cloudLibrary App. You can read or listen to eBooks and Audiobooks on the go, at home or in the library!
Our Library’s eBook and Audiobook collection includes titles from most major publishers and more. We add additional titles to our digital collection regularly.
How to Get Started with cloudLibrary
Step 1: Download the cloudLibrary App
cloudLibrary has downloadable apps available for the following platforms:
- cloudLibrary for Android OS (v. 5+) – Android Phones, Android Tablets
- cloudLibrary for iOS (v. 9+) – iPad, iPhone, iPod touch
- cloudLibrary for NOOK OS – NOOK Tablets
- cloudLibrary for Fire OS – Kindle Fire*, Kindle Fire HD, Kindle Fire HDX Tablets
- How to transfer cloudLibrary titles to Kobo
- *Not supported by all versions: cloudLibrary is currently not compatible with Kindle Paperwhites or Kindle Apps.
- Access cloudLibrary via a web browser
Step 2: Setup and Log In
Once the download is complete, open the app and follow the prompts on screen:
- Choose your Language, Country, Province and Library.
- Read and accept the Terms of Use, Privacy Policy, and End User License Agreement to continue.
- Enter your St. Catharines Public Library card number and PIN (typically the last 4 digits of your phone number).
Step 3: Discover Your Next Book!
You’re ready to begin! Borrow up to 5 items at a time and benefit from a 14-day loan period. You can also place holds on up to 5 items at a time.
Frequently Asked Questions
How many items can I check out, place holds on, and borrow in cloudLibrary?
You can check out up to 8 items at one time.
You can place up to 8 holds.
You may borrow an item from cloudLibrary for up to 14 days. After this time period, your item will automatically expire.
What devices are compatible with cloudLibrary?
cloudLibrary is compatible with iOS, Android, Nook, and Kindle Fire as a mobile app
cloudLibrary eBooks can be transferred to Kobo eReaders through Adobe Digital Editions using a Mac or a PC. Directions on how to transfer cloudLibrary titles to a Kobo can be found here
Can I download and transfer eBooks through cloudLibrary to my eReader?
Yes, once you have checked out a book using on the cloudLibrary website, you can transfer a copy to your eReader using Adobe Digital Editions.
Note: Please ensure that both Adobe Digital Editions and your Kobo are authorized with the same Adobe ID.
I saw an eBook in cloudLibrary previously, but it’s not there now. What happened?
This could be one of two things. It could be that our license for this title has expired and needs to be repurchased or this is a title that was available through our cloudLink with the other Ontario libraries using cloudLibrary. When titles vanish like that it is because a customer from the owning library is using it. It will reappear once the owning system isn’t using it.
St. Catharines Public Library has partnered with public libraries across Ontario to form a cloudLinking consortium. cloudLinking allows participating libraries to pool their digital collections together to provide a greater selection of titles and copies. Customers may view, borrow and place holds on titles that are owned by St. Catharines Public Library regardless of their availability status.
Can I listen to my audiobook offline on my mobile device?
Yes, offline listening is available in the mobile apps once an audiobook has been fully downloaded.
Can I transfer my audiobook from my Mac or my PC to my MP3 player?
No, cloudLibrary only streams the content through a web browser and does not download the entire audiobook file. Transfer of the file is not available.
Why can’t I access the cloudLibrary desktop app?
The cloudLibrary Desktop App was discontinued at the end of December 2020. You can find detailed processes below for copying books from your computer to your e-reader.
How do I use my Kobo with cloudLibrary?
To use your Kobo with cloudLibrary you must transfer the title to your eReader using the cloudLibrary website and Adobe Digital Editions. Please ensure both Adobe Digital Editions and your eReader are authorized with the same Adobe ID before you begin. If you have previously used cloudLibrary with an auto-generated Adobe ID you may need to click the Help menu in Adobe Digital Editions and select the option to deauthorize the device.
- Go to St. Catharines Public Library’s cloudLibrary website
- Log in with your library card number and PIN
- Once you have borrowed a book, you should see the text link ‘Download for Offline reading’ under the book in the ‘My Books’ section. Click on the link and the file will download to your computer’s designated download folder.
- Open and log into Adobe Digital Editions with your Adobe ID and password. If you don’t have one you will need to create one using the ‘Create and Adobe ID’ link in the menu
- Once in Adobe Digital Editions, click on File from the upper menu and select ‘Add to Library’
- Find the folder with your downloaded file and find your file. You may need to choose Adobe Content Server Message (.acsm) as the file type. Open the file
- The book will open Adobe Digital Editions. You can then transfer the book to your eReader using your usual transfer process.
My cloudLibrary title isn’t downloading. What do I do?
You may have your settings in the mobile app set to only download when you are connected to Wi-Fi. This setting can be found in the Account section of the cloudLibrary app.
Whether you are using Wi-Fi or a data connection, content does not automatically download unless it is opened. If you’d like items to automatically open when you borrow them, you can turn on that setting in the Account setting as well. This will ensure your items download fully to your device.
Why didn’t cloudLibrary checkout my holds for me?
cloudLibrary regretfully does not offer automatic checkouts for holds at this time. When a hold becomes available for you in cloudLibrary you have four days to borrow the item before it is released back into the collection or goes to the next person on the holds list.
We strongly encourage you to enable push notifications to your mobile device and/or email notifications from cloudLibrary so you are made aware when items are available for pick up. You can enable these through your account in the cloudLibrary app or through the Settings page on our cloudLibrary website.
How can I renew an item?
You can renew an item as long as there are no holds. A renew button will appear in your My Books tab three days prior to your loan expiring.
How Do I Return or Remove items?
Items from cloudLibrary will be automatically returned when their expiry date arrives. If you wish to return a book early, you can do so from the cloudLibrary website.
If you wish to manually delete a book from your Kobo go to My Books, tap the Ellipsis Menu (three dots) and select Remove. This will only remove the book from your Kobo, not return it to the library.
What do I do if I get an error message?
Consult cloudLibrary's page on common issues that offers troubleshooting solutions.
How can I get help with cloudLibrary?
Contact cloudLibrary through their Help webpage
Contact or speak to a staff member at the Library
!--On July 31, 2019 the cloudLibrary mobile app will be updated to a newer version.
If necessary there is a walk-through video and the Mobile App User's guide that can help customers with any new changes.

Our exclusive eBook and Audiobook lending platform
St. Catharines Public Library offers thousands of popular eBooks through the cloudLibrary digital lending platform. Offered at no cost to customers, all that’s needed to get started is a valid library card.
Discover new content, borrow all your favourites and save future reads with the cloudLibrary App. You can read or listen to eBooks and Audibooks on the go, at home or in the library!
Our Library’s eBook and Audiobook collection includes titles from most major publishers and more. We add additional titles to our digital collection regularly.
Simple steps to getting started:
Step 1: Download the cloudLibrary App
Apple App Store |
Google Play Store |
Kindle Fire App Store |
Windows App |
Apple Desktop App |
Chromebook App |
Step 2: Visit the St. Catharines Public Library cloudLibrary site
Select the Country, Province and St. Catharines Public Library, then simply enter your library card barcode and PIN (generally the last 4 digits of your home phone number). Click agree to terms and log in.
Step 3: Browse, borrow and start reading!
We’re positive you will enjoy the cloudLibrary platform. The easy-to-use interface makes it simple to download titles, save reads for later, and even sync activity across multiple devices. Customers can check out up to 5 titles at one time and keep them for up to 14 days.
The cloudLibrary app is compatible with the following devices: iPad, iPhone, iPod Touch, Android Phones, Android Tablets, NOOK Tablets, NOOK eReaders, Kobo eReaders and Kindle Fires.
For technical assistance, please visit links below. For additional assistance, please call the Library 905-688-6103.
cloudLibrary Help Page |
cloudLibrary FAQ |
cloudLibrary Tutorials |
cloudLibrary User Guide |